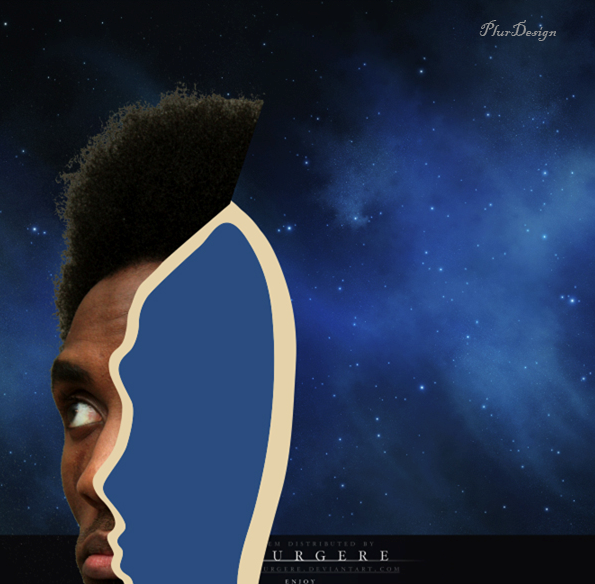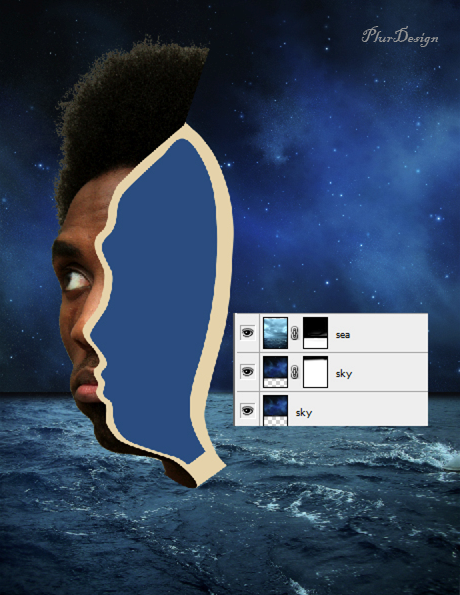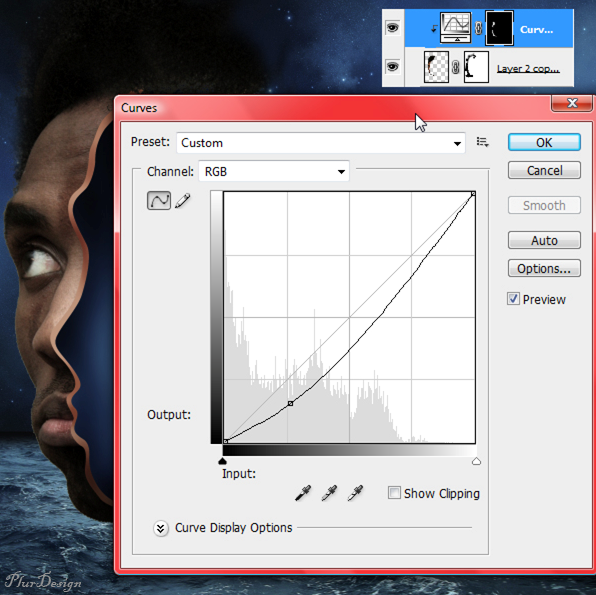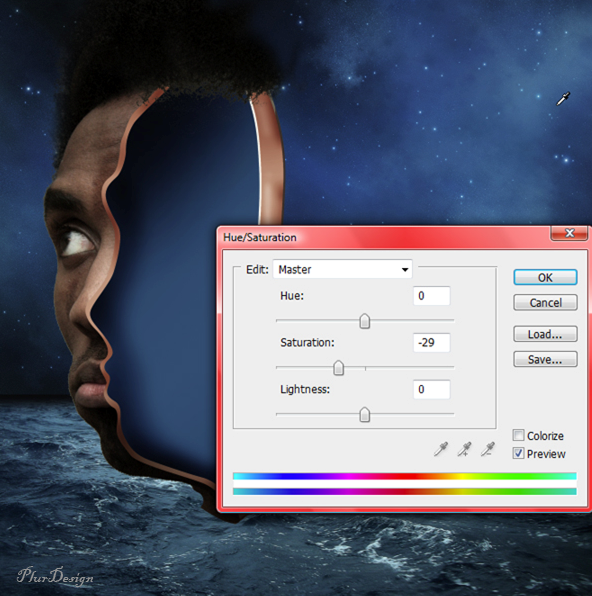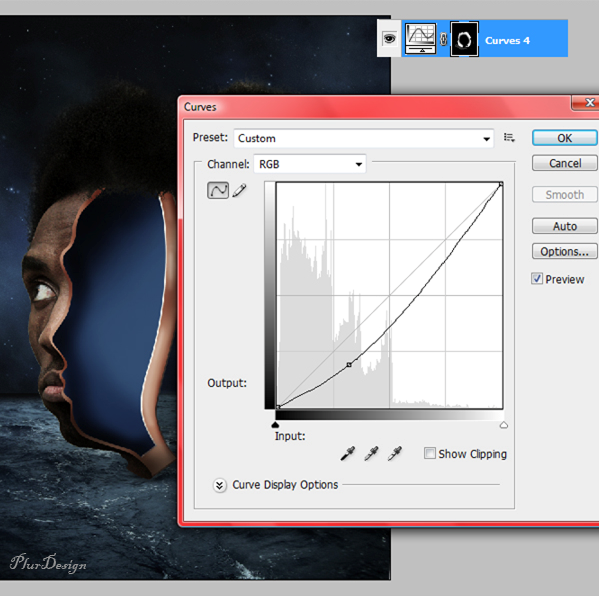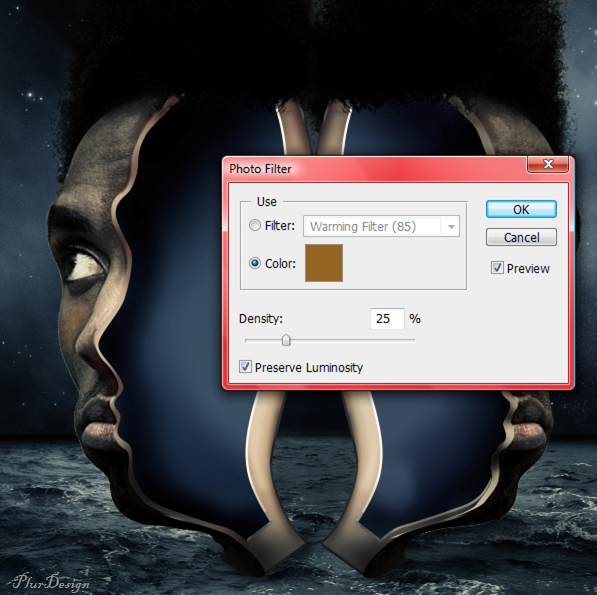Hallo ketemu lg sama admin yg paling ganteng kali ini admin mau ngasih tutorial manipulasi yg hasil akhirnya menurut admin sih keren bgt tp gatau klo menurut sahabat cerdas sekalian tutorial kali ini cukup rumit tp kalo tekun dan sungguh sungguh pasti bisa kok langsung aja liat nih hasil akhirnya :
Aset Tutorial
Aset berikut ini digunakan selama pengerjaan tutorial ini.
Langkah 1
Langkah pertama adalah untuk membuka gambar dengan kepala manusia. Pilih Pen Tooldan memotong bagian kiri seperti yang saya lakukan pada gambar di bawah, cara menggunakan pen tool Ini akan menjadi bagian kanan juga, karena kita akan flip itu dalam langkah selanjutnya.
Selanjutnya telah diekstrak kepala dari latar belakang awal, untuk ini pergi ke berbagai Pilih Warna-ekstraksi akan sangat mudah karena kontras gambar. Gunakan pemilih mata untuk memilih kepala dan ekstrak. Ini adalah metode yang bagus untuk mengekstrak rambut karenaPen Tool tidak begitu tepat.
Langkah 2
Sekarang bahwa kita memiliki kepala memungkinkan membuat bagian yang hilang. Kita akan bekerja pada bagian kiri saja dan kemudian flip itu untuk membuat bagian kanan kepala. Buat layer baru di bawah lapisan kepala itu. Menggunakan Pen Tool membuat bentuk seperti yang saya lakukan pada gambar. Gunakan kode warna di bawah ini.
Menggunakan Pen Tool, membuat bentuk baru yang lebih kecil kemudian yang terakhir dan mengisinya dengan warna biru.
Kami akan meninggalkan kepala tertunda selama beberapa lapisan dan membuka gambar Langit.
Karena gambar langit agak terlalu kecil saya sudah gandakan layer dan mengisi bagian yang hilang.Gunakan alat stempel Clone untuk ini. Buka gambar Laut dan, pada topeng layer, menghapus bagian atas untuk berbaur dengan langit.
Langkah 4
Sekarang bahwa kita memiliki latar belakang mari kita kembali ke kepala. Pada Langkah ini kita akan menambahkan beberapa bayangan dan lampu untuk kepala menggunakan bakar dan alat menghindar.Gunakan gambar di bawah ini sebagai referensi. Juga menambahkan beberapa rambut, dengan alat stempel Clone, seperti yang Anda lihat di bawah.
Gunakan beberapa Kurva pada clipping mask melekat pada lapisan kepala itu.
Mari kita Desaturate gambar. Pilih Hue/Saturation dan menggunakan pengaturan yang di tampilkan di bawah ini.
Gandakan layer dengan kepala. Pergi ke Filter> Other> High Pass. Set ke 2 - 3px dan menempatkan mode layer blending untuk overlay.
Langkah 5
Sekarang bagian kanan dilakukan membuat folder baru dan menempatkan semua lapisan kepala itu masuk Nama itu "kiri". Gandakan folder dan nama itu "benar". Flip Horizontal. Sekarang kita memiliki bagian lain dari kepala.
Langkah 6
Buat layer baru. Dengan Pen Tool membuat bentuk seperti yang Anda lihat di bawah. Isi dengan hitam. Pergi ke Filter> Blur> Gaussian Blur (5,5 pix). Atur opacity layer menjadi 10-12%. Ini akan menjadi bayangan dilemparkan oleh kepala di atas air.
Gandakan layer ( Command / Ctrl + J ) dan flip horizontal. Gunakan pada bagian kepala kanan juga.
Langkah 7
Pilih alat Stempel Clone dan tempatkan beberapa rambut. Anda harus menutup seluruh wilayah kepala dengan rambut.
Langkah 8
Gunakan beberapa Kurva untuk menggelapkan wajah sehingga akan berbaur dengan suasana malam.
Langkah 9
Buka foto Engsel dan tempatkan seperti foto di bawah ini. Kita perlu 2 engsel, sehingga duplikat layer.
Pilih Alat Kuas dan menambahkan beberapa lampu dengan warna putih juga beberapa bayangan dengan abu-abu gelap.
Langkah 10
Pada langkah ini kita akan mencoba untuk membuat semua benda untuk berbaur masuk, ini biasanya di lakukan dalam langkah terakhir tapi disini membantu kita untuk melihat gambaran besar karena kita memiliki begitu banyak unsur. Jadi semua lapisan mulai dari sekarang akan berada di bawah 3 lapisan. Pergi di atas semua lapisan dan menggunakan Gradient dengan kode warna di bawah ini.
Langkah 11
Lapisan Adjustment > Levels.
Langkah 12
Lapisan Adjustment > Photo Filter > Sepia ( 25% ).
Langkah 13
Drag pada gambar air terjun. Mengubahnya sehingga akan masuk ke bagian kepala kanan. Tempatkan air terjun sebagai Klipping Masker ke kepala.
Langkah 14
Selanjutnya, tempatkan Tekstur Air sebagai masker klipping ke lapisan kepala. Set blending mode untuk cahaya lembut.
Langkah 15
Membuat kliping mask baru untuk lapisan Kurva. Gunakan ini untuk membuat beberapa bayangan di air terjun, untuk sensasi mendalam.
Langkah 16
Sekarang mari kita pergi sedikit ke bagian kiri kepala dan menambahkan Tekstur Air yang sama sebagai kliping masker pada lapisan kepala. Set blending mode untuk cahaya lembut.
Buka Tekstur Gemerlap dan letakkan di atas bagian kiri kepala sebagai topeng kliping. Atur blending mode untuk cahaya lembut.
Langkah 17
Pada langkah ini kita akan mebuat cipratan air, jadi buka gambar Splash. Mengubahnya sehingga akan cocok dengan sempurna dalam manipulasi foto. Ini adalah gambar yang akan kita gunakan untuk semua cipratan, kami akan flip itu, mengubahnya sehingga tidak akan terlihat seperti pola. Atur blending mode untuk warna lebih terang.
Gandakan layer
Splash dan mengurangi ukuran. Set blending mode untuk warna lebih terang juga. Lakukan ini sebanyak yang anda suka. Untuk melengkapi bagian ini menambahkan beberapa percikan modus dengan beberapa kuas yang di buat kostum.
Langkah 18
Potong
Lumba - lumba menggunakan
Pen Tool dan letakkan di atas bagian kepala kiri.
Buat
Masker untuk lapisan ini dan dengan sikat ( opacity 20-30% ), menghapus beberapa lapisan sehingga akan terlihat seperti kepalanya berada di bawah air.
Langkah 19
Tarik sekali lagi gambar Percikan Air dan menempatkannya di atas Lumba-lumba. Set blending mode untuk warna yang lebih terang dan menghapus, pada topeng, semua tepi. Anda harus memiliki hasil yang sama seperti yang di tunjukkan pada gambar di bawah.
Langkah 20
Dengan bantuan beberapa Sikat Percikan tambahkan lebih banyak air. Gunakan gambar di bawah sebagai referensi.
Langkah 21
Buka gambar Lumba-lumba kedua dengan alat pena. Tarik kedua Lumba-lumba masuk Transform dan menempatkannya di belakang.
Pilih alat
Stempel Clone dan membuat layer baru. Mulai menambahkan beberapa gelombang kecil dan percikan untuk
lumba-lumba besar yang menyentuh air.
Dalam langkah ini kita akan menambahkan beberapa bayangan untuk 2 Lumba-lumba. Gandakan layer 2 Lumba-lumba dan mengisinya dengan hitam.Pergi ke
Filter > Blur > Gaussian Blur (3-4px ). Transform setiap lapisan secara terpisah sehingga akan terlihat bahwa lumba-lumba casting bayangan. Mengatur opacity layer menjadi sekitar 10-15%.
Langkah 22
Selanjutnya kita akan menyelesaikan manipulasi foto surealis ini dengan menambahkanBurung. Pertama memotong burung besar dan menempatkannya di bagian depan kepala. Gunakan beberapa Gaussian Blur pada burung (0,3-0,5px ).
Tambahkan semua burung lainnya. Penurunan ukuran mereka seperti yang anda lihat pada gambar di bawah ini.
Tambahkan bayangan burung di kepala sehingga mereka akan terlihat berbaur masuk.
Untuk melihat lebih besar
disini.